
There are numerous other benefits to using styles, but most of those have been covered in other WordTips.Ĭlosely related to this approach are two built-in shortcuts provided by Word. The first is to use styles and define keystrokes that apply your styles. If you are bound and determined to use the keyboard to apply (and remove) bullets, there are a couple of things you can look at. Unfortunately, there is no just-as-easy way to do the same thing using the keyboard.

The bullet point symbol will be applied to the list of items in the table.Word includes a handy-dandy tool (available on the Home tab of the ribbon, in the Paragraph group) that allows you to add bullets to a paragraph in a jiffy and just as easily remove them. Select it, click the Home tab, go to the Paragraph section and click the bullet library and insert the point symbol into your document. Now you’ve your table on the word document. You need to select rows and columns according to your need. Locate the Insert tab on the Word, and you will see the Table section right there.Ĭlick the Table section, and an insert box pops up. Open your word document that contains the list of items you would want to insert the bullet point. You can create a multi-column bullet list using the bullet point symbol. Use Insert Tab to Create a Multi-Column Bullet List
KEY COMMAND FOR BULLETS IN WORD CODE
Locate and click the Autocorrect box at the Right corner of the Symbol dialogue boxįinally, click on the Add box and click OK, and every time you type the code KYXZ, it will be replaced with the bullet point symbol.On the Symbol dialogue that appears, find and select the bullet point symbol.Go to the Insert tab, then to the Symbol, and click on More Symbols.This process throughout your typing will automatically be replaced with the bullet point. The Autocorrect method allows you to create shortcut codes for any symbols in the Word.įor example, you can assign the bullet point symbol a code such as KYXZĮvery time you type this code, the Word will understand you meant to type symbol. This is another way to insert the bullet point symbol into your word document. After typing the Alt code 0149, release the Alt key, and the bullet point symbol will be inserted into your word document.Press it and hold as you type the Alt code 0149. Open your document and put the cursor right where you desire to insert the bullet point symbol.These are the steps you can follow to insert a bullet point symbol using the keyboard shortcut. These codes are always referred to as Alt Code These codes can be used to insert symbols into the word document. Wait a minute! There is something you need to know about symbols in Microsoft Word If you’re looking for the simplest way to insert a bullet point symbol, here is how you can easily do it.
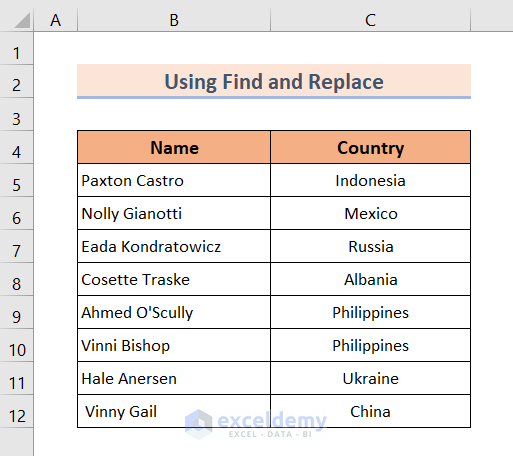
The bullet point you selected will be inserted into your word document.įollow the above simple steps and insert a bullet point symbol. Press the bullet point symbol and click the insert button. Locate the general punctuation type of subset and pick on the Bullet point symbol There is a display list of specific types of symbols you can choose from on the subset down arrow. Great! There you have a bullet point symbol in your word document. Now you need to look for bullet point symbol

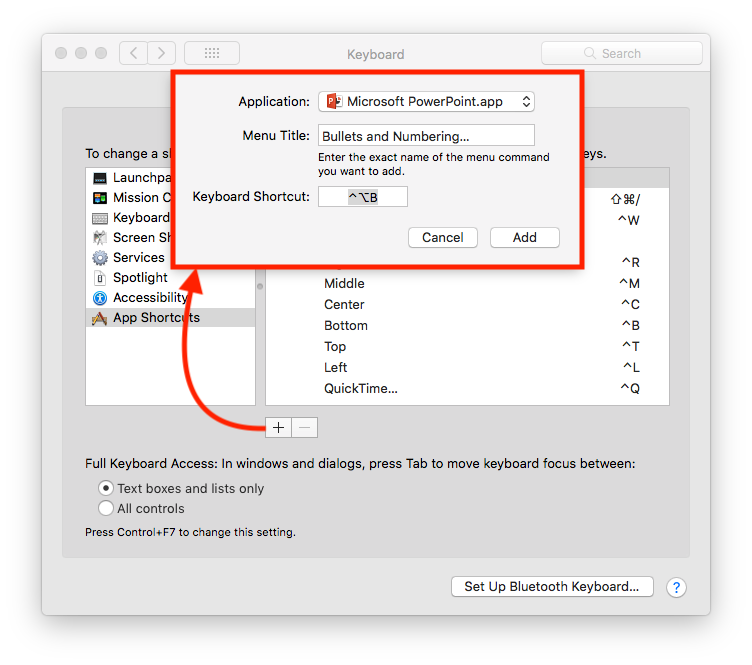
Use Insert Tab to type bullet point sysmbol The following screenshots show the bullet point symbol inserted in the word document. Click the bullet button on the paragraph section, then choose the bullet point symbol Taking the above as an example, select the list and go to Home Tab. Open your word document, then select the area you want to apply the bullet point symbol Let’s go straight to inserting this bullet point symbol. Jeff Bezos Career Advice Use the Home Tab to type bullet point symbol


 0 kommentar(er)
0 kommentar(er)
